
Organization Profile (Click here)
|
Customer Grouping (Click here)
|
Reports (Click here)
|
WealthERP SetUp Check List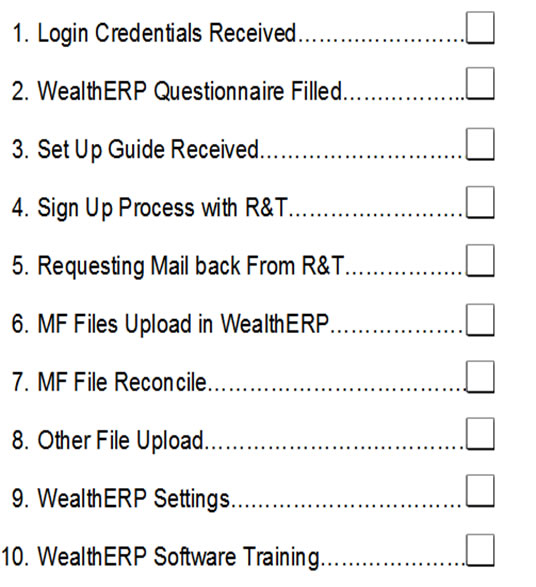
Login Credentials
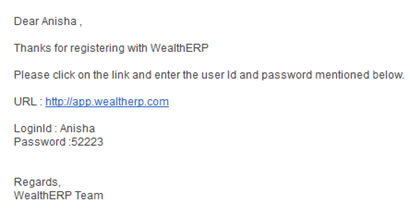
WealthERP Questionnaire
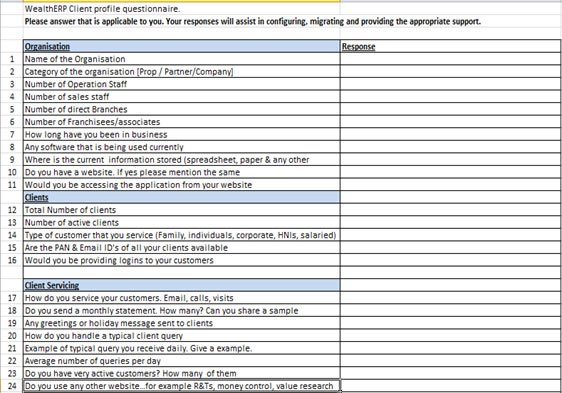
Set Up Guide
Sign Up process With R&T
CAMS

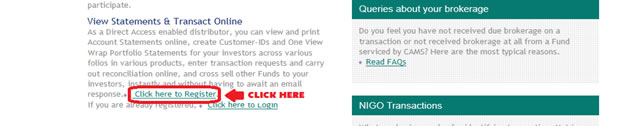
Karvy
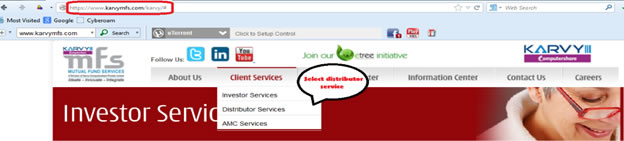  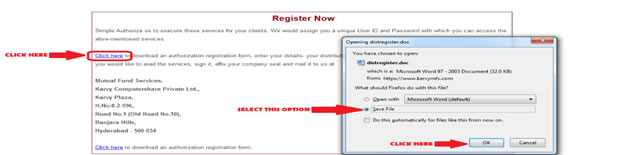
Franklin Templeton
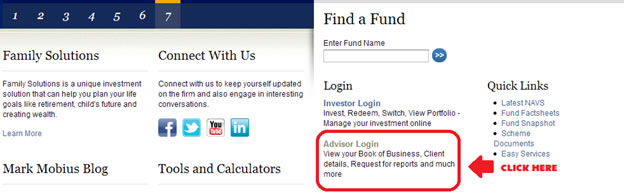
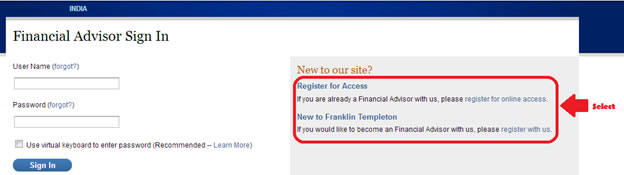
Sundaram
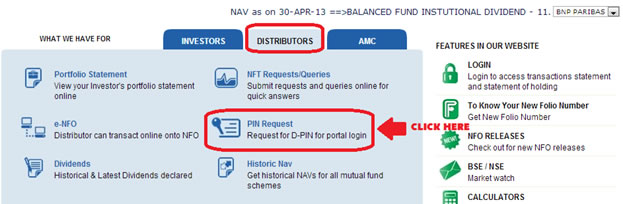
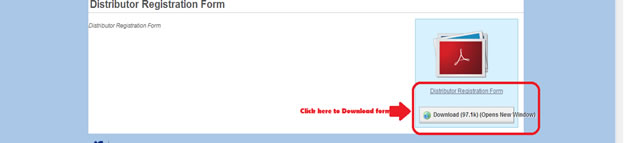
Requesting Mail Back from R&T
CAMS

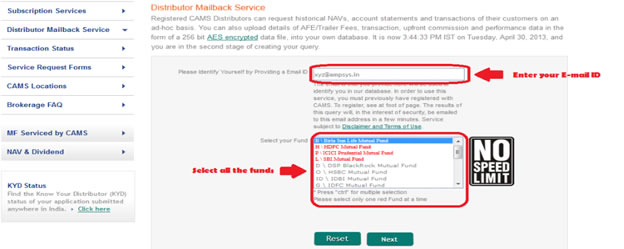
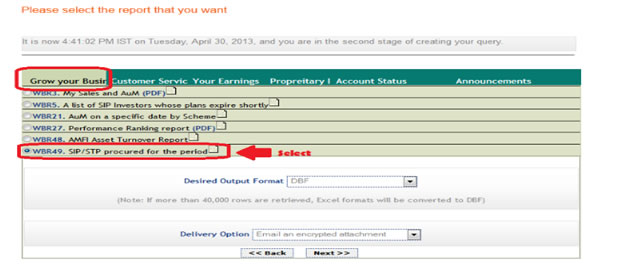

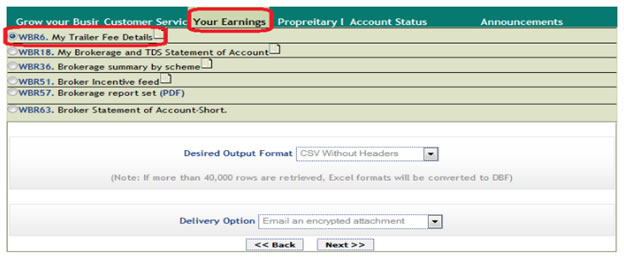
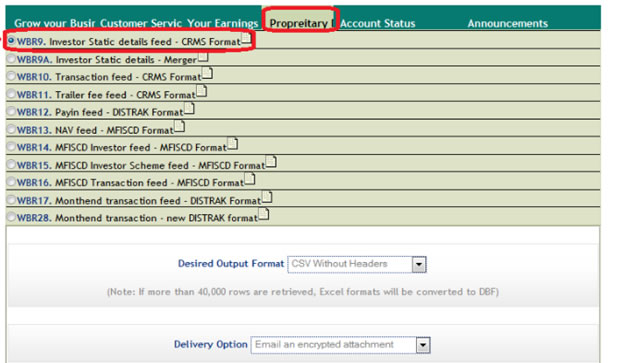
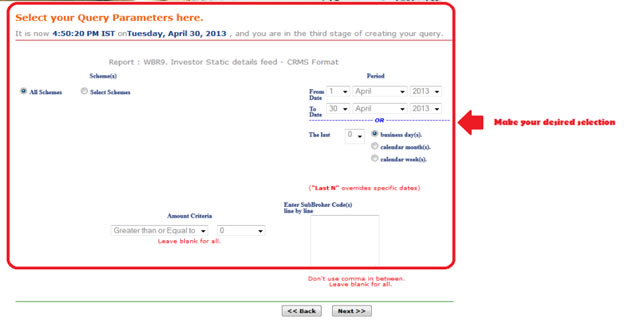
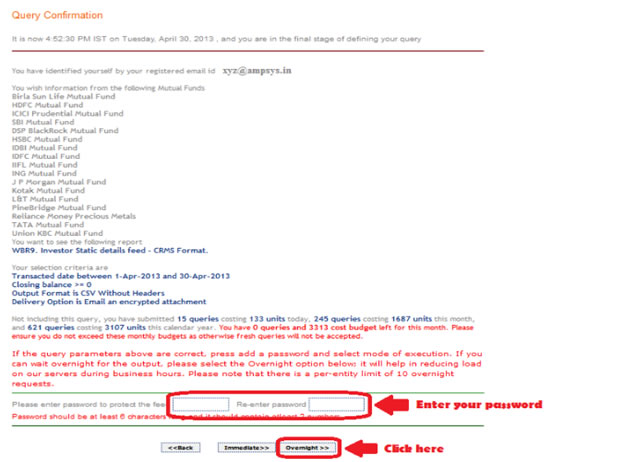
Karvy
Franklin Templeton
Sundaram
MF Files Upload in WealthERPARN Settings

Reject Reasons
Folio/Profile UploadFolio Upload
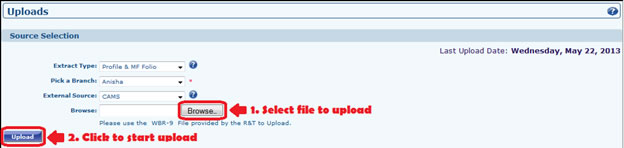
Folio Cleansing/Exception Handling
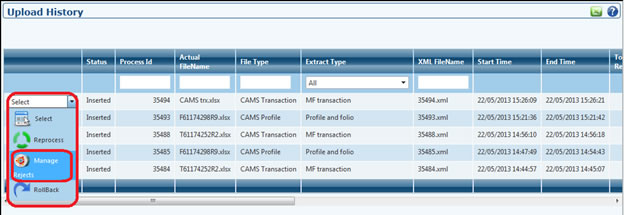
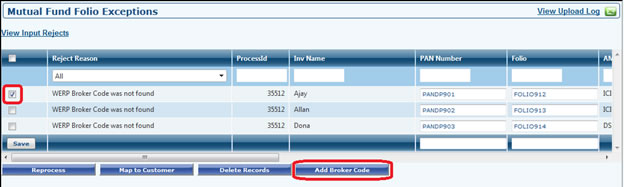
Folio Reconcile
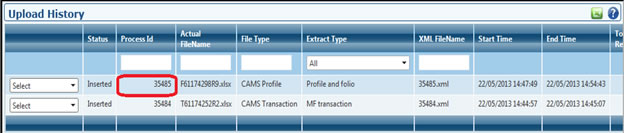

Profile Reconcile
NOTE: Repeat the above process for each R&T and all the files Transaction UploadTransaction Upload/Cleansing
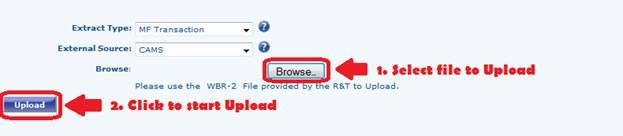
Transaction Reconcile

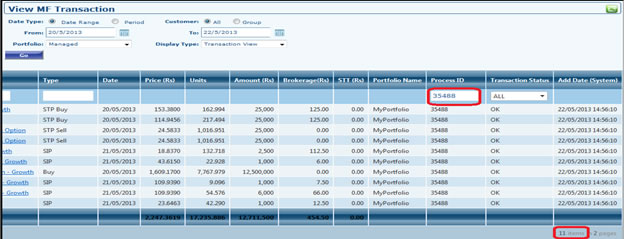
Overall Upload ReconcileAUM Reconcile
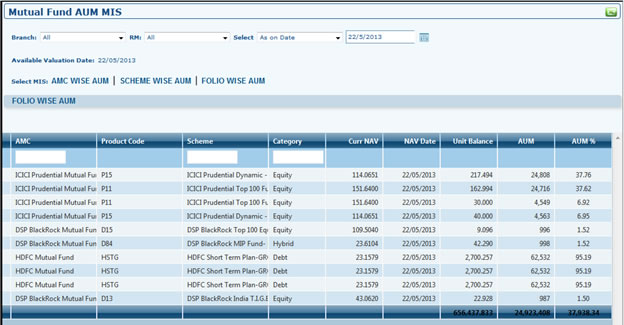
Other UploadsMF SIP Uploads
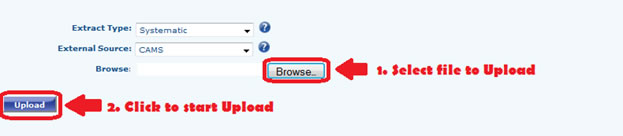
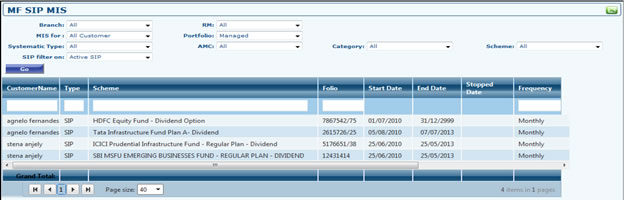
EQ Uploads
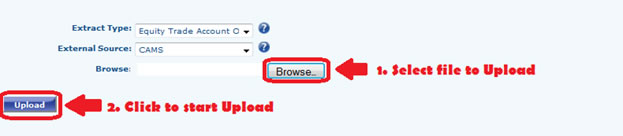

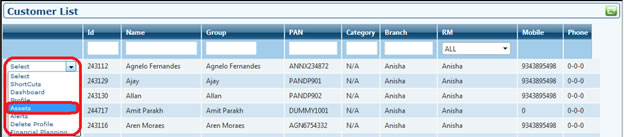
Change Login Id / Password



WealthERP SettingsTheme

Email/SMS Account
 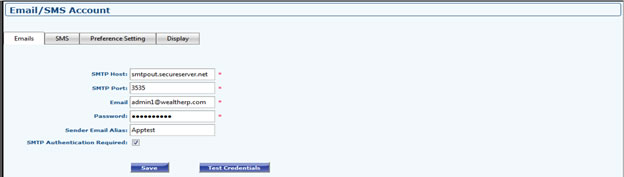
Setup customer Category

Associate Category

Alert configuration
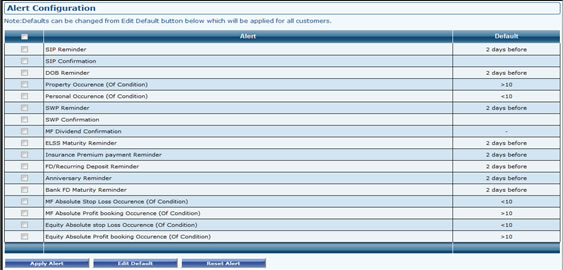
Organization Profile
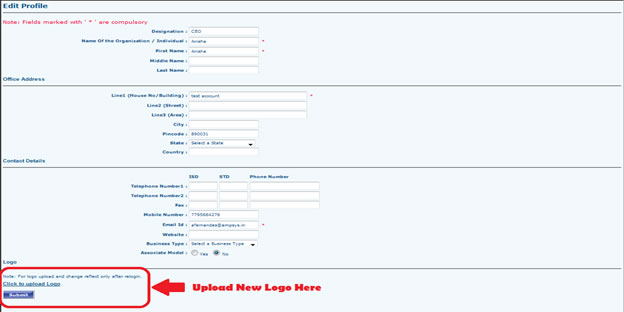
User ManagementStaff User Management
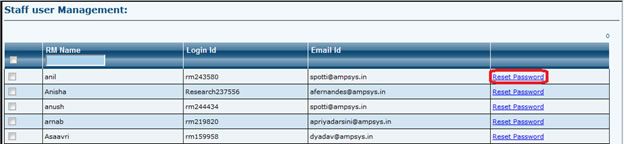
Customer User Management
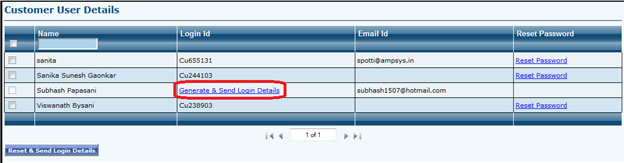
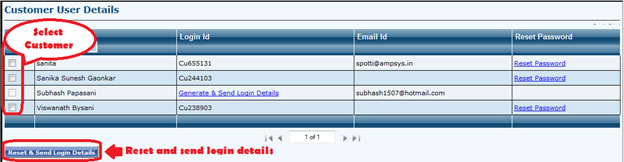
Customer Grouping
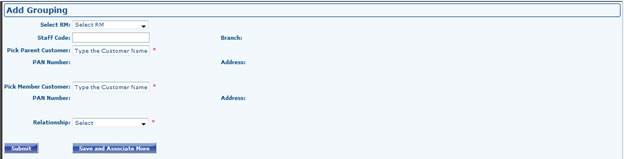
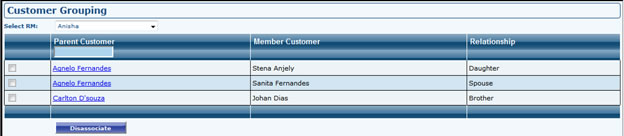
Reports
MF Reports
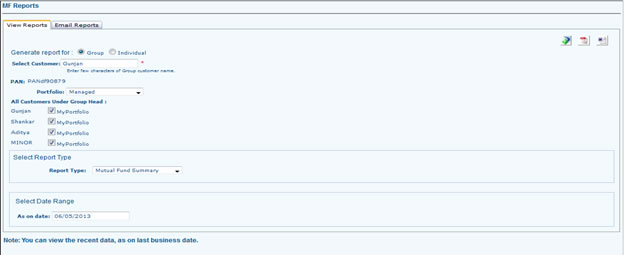
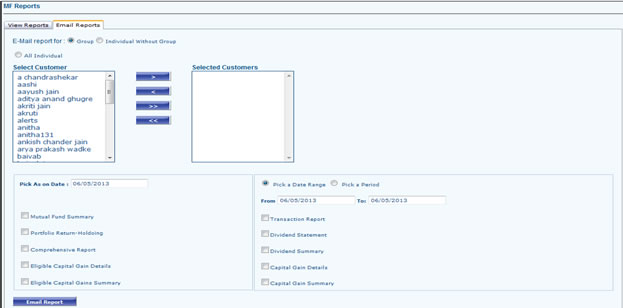
Multi Asset Reports
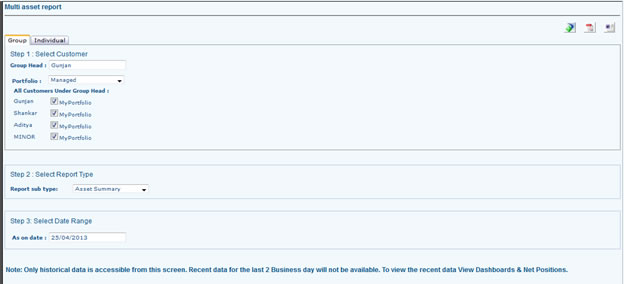
Equity Reports
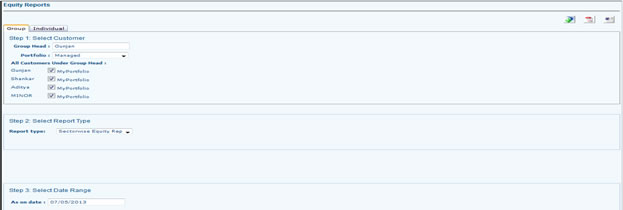
FP Reports
|
|---|